Quickstart Guide
Introduction
Lightroom plugin installation
After you have downloaded the plugin and extracted the ZIP contents into a folder, launch Lightroom.
- Open Lightroom’s File Menu and click Plugin Manager.
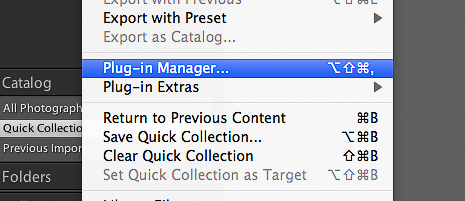
- Plugin dialog appears, and you can see your currently installed plugins. On the bottom left, click on Add button.
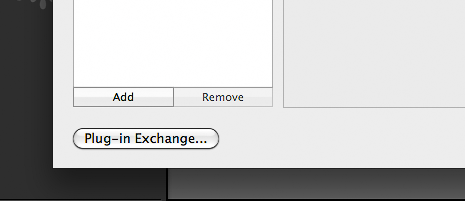
- Navigate to the folder where you unzipped the plugin. Make sure to highlight “LRPAD.lrplugin” folder.
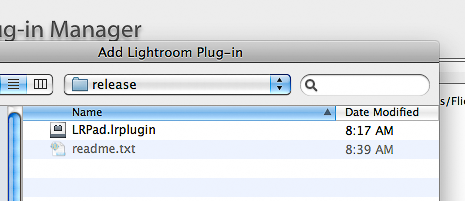
- Now, click Add. Plugin is now installed and running.
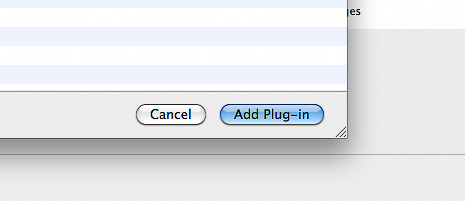
- If you have a firewall running, the firewall asks for permission to listed to port 57723, using application “lua”.
Installing the app
iPad app can be downloaded from App Store.
Running app
Clicking the app icon starts the application. Next, you will see the configuration screen. On the first run, you must set up your Lightroom computer’s IP address in order to establish connection.
Here’s how to find out your computer’s IP address:
On Mac OS X, start “Network Utility” (Applications/Utilities) and select “AirPort (en1)” interface. IP address is shown in interface information sections.
On Windows, start cmd (from Start/Run menu). Then type “ipconfig”, which will list all your active network interfaces, take a note of your wireless interfaces IP address.
To set LRPAD’s IP configuration, tap on the currently shown address (e.g. “0.0.0.0”). Type in the host address, and if everything goes well, Connect button will now connect to Lightroom.
Lightroom plugin uninstallation
Open Lightroom’s plugin manager, highlight LRPAD and click Remove.
The current plugin revision has a limitation caused by Lightroom’s plugin API; it is not exiting when Lightroom exits. If you wish to delete the plugin installation directory, you might encounter that the directory cannot be deleted because it is still in use. In this case, either reboot or kill “lua” task in task manager or activity monitor.